21 Apr Comment utiliser des cartes topographiques sur un GPS TomTom
La photographie de paysage nécessite souvent d’atteindre des endroits difficiles d’accès par les routes principales. Mon expérience m’a montré qu’il est très facile de se perdre en prenant une mauvaise bifurcation sur une piste au milieu du désert… Je cherchais donc quelque chose qui pourrait m’aider à combiner la précision des cartes topographiques avec la facilité d’utilisation d’un GPS auto. La combinaison de mon GPS TomTom avec le logiciel TTMaps (qui apporte la possibilité d’afficher des cartes topographiques sur un GPS TomTom) m’a fourni ce que je recherchais.
Aujourd’hui, beaucoup de gens utilisent des GPS quand ils s’aventurent dans des régions retirées, surtout pour les aider à trouver leur chemin en randonnée ou pour garder une trace de leurs trajets. Ceci est particulièrement utile avec des GPS qui permettent l’affichage de cartes topographiques. D’autre part, un GPS auto est très utile pour s’y retrouver sur les routes principales et en ville mais n’est généralement pas fait pour être utilisé avec des cartes topographiques.
En préparant mon dernier voyage au Colorado et en Utah, je savais que je me déplacerais en voiture sur des pistes au milieu de nulle part. J’ai découvert que la combinaison de mon GPS auto TomTom (One XL) avec les applications TTMaps et USAPhotoMaps était extrêmement utile pour rouler en dehors des routes principales aux Etats-Unis. Et endéans les secondes qui suivaient mon retour sur une grand route, je pouvais repasser de TTMaps au système TomTom habituel. Ce système rend également possible l’utilisation d’un TomTom pour la randonnée !
Le TomTom et TTMaps peuvent aussi être utilisés pour d’autres pays que les Etats-Unis, pour autant que vous puissiez trouver (ou scanner) de bonnes cartes topographiques de la région que vous voulez visiter. De nombreuses cartes topographiques sont disponibles gratuitement sous forme de fichier graphiques (raster files), par exemple pour le Canada (GeoTIFF), la Nouvelle Zélande (GeoTIFF), ou l’Australie (250k maps, ECW or GeoPDF),…
Alors, comment cela fonctionne-t-il ?
Cet article est également disponible sour forme de fichier pdf.
Si vous avez un GPS TomTom (TomTom Go, One, or XL), vous pouvez y installer TTMaps. Une fois installé, vous n’avez plus qu’à lui fournir les cartes qui vous intéressent. Cela peut parfois être un peu plus compliqué qu’en apparence et je vais donc décrire la procédure que j’ai suivie.
Dans mon cas, j’avais besoin de cartes topographiques du Colorado et de l’Utah (ainsi que quelques parties d’Arizona). USAPhotoMaps est un logiciel relativement simple mais très utile qui vous permet de télécharger sans difficulté les cartes topographiques de l’ensemble des Etats-Unis depuis le serveur Terraserver de Microsoft. Ces cartes ne sont plus mises à jour mais elles sont gratuites et les pistes dans des régions retirées ne changent pas très souvent… USAPhotoMaps peut ensuite les combiner et les exporter pour être utilisées ensuite avec TTMaps. La procédure que je décris plus loin devrait être la même si vous avez d’autres cartes topographiques, pour autant qu’elles soient disponibles dans un format adapté (jpeg, GeoTIFF, ou tout autre format lisible par le logiciel de conversion FWTools).
Vous aurez besoin de :
- TTMaps installé sur votre GPS TomTom. Voyez le site web de TTMaps pour des explications détaillées pour le faire. Rien de bien compliqué.
- USAPhotoMaps installé sur votre ordinateur. Il vous fournira les cartes topographiques des Etats-Unis. Vous trouverez des instructions détaillées ici pour ce logiciel.
- Le convertisseur gratuit FWTools installé sur votre ordinateur, pour convertir les cartes générées par USAPhotoMaps dans le format ECW compatible avec TTMaps. FWTools est simplement une interface Windows pour l’utilitaire de conversion de cartes GDAL.
Voici la procédure que j’ai suivie une fois ces logiciels installés :
- Dans USAPhotoMaps, téléchargez les éléments de carte pour les régions que vous désirez. Cela prend un certain temps puisqu’il vous faudra télécharger de nombreux morceaux pour obtenir des cartes à haute résolution. La méthode la plus rapide pour obtenir les cartes à la plus haute résolution consiste à zoomer à la résolution 32 m et télécharger à cette échelle. Les morceaux de cartes seront alors téléchargés à la plus haute résolution disponible (4 m). Si vous téléchargez à une résolution inférieure à 32 m, vous n’obtiendrez que la résolution de 64 m.
- Toujours dans USAPhotoMaps, une fois tous les morceaux de cartes désirés téléchargés, l’étape suivante est l’exportation des cartes au format jpeg (Menu File -> Create a BIG jpeg File…). Faites en sorte que vos fichiers jpeg n’excède pas environ 30 Mb, sinon ils ne seront pas acceptés par FWTools dont vous aurez besoin à l’étape suivante. Je pense qu’il est plus efficace de sélectionner des bandes dans la carte, en suivant les lignes définies par les longitudes et latitudes que USAPhotoMaps peut afficher sur la carte (Menu View -> UTM Grid). Le logiciel est suffisamment intelligent pour exporter les jpegs avec des valeurs de longitude et latitude arrondies : même si vous allez un peu trop loin avec votre sélection, il exportera un fichier qui s’arrête à des valeurs arrondies de longitude et latitude. Cela permet d’éviter des oublis de parties de cartes. Assurez-vous d’exporter toutes les cartes à la même échelle. Les morceaux de carte peuvent se superposer. Cela ralentira l’affichage dans TTMaps, sans plus.
- Une fois que tous les morceaux de cartes ont été exportés au format jpeg, il reste à les convertir pour les utiliser avec TTMaps puisqu’il ne reconnaît que le format ECW. Pour le faire, utilisez l’utilitaire FWTools. Des exemples d’utilisation de ce logiciel et les paramètres à utiliser (il faut taper des commandes en ligne) sont décrits sur le site de TTMaps mais j’ai eu à expérimenter un peu avant d’obtenir les bons résultats.
Pour vous donner un exemple, voici la ligne de commande que j’ai utilisée pour convertir mes fichiers jpeg obtenus de USAPhotoMaps en fichiers ECW utilisables par TTMaps :gdal_translate -of ECW -co "TARGET=85" -co "DATUM=NAD83" -co "PROJ=NUTM12" C:emplacement_fichier_entreenom_fichier_entree.jpg C:emplacement_fichier_sortienom_fichier_sortie.ecwCette commande convertit le fichier originel (ici, un fichier jpeg) en format ECW, avec une compression de 85 %, et avec le fichier de sortie dans le datum NAD83 et la zone UTM12.
Important : n’utilisez pas le même nom pour les fichiers entrée et sortie. Cela rendrait votre fichier de sortie inutilisable : FWTools crée plusieurs fichiers temporaires basés sur le nom du fichier de sortie. Si vous utilisez le même nom pour la sortie et l’entrée, le logiciel s’emmêle les pinceaux et le fichier est inutilisable. Cela m’a pris quelque temps avant de comprendre ce qui se passait (bien que cela soit clairement indiqué dans les instructions de TTMaps… mais je ne l’avais pas remarqué tout de suite).
Vous pouvez réduire le facteur de conversion (TARGET) pour diminuer la taille des fichiers mais cela réduit également la qualité des cartes. Je l’ai gardé à 85 %.
Faites attention d’utiliser la bonne zone UTM pour chaque morceau de carte. Dans mon cas, j’avais certaines parties de cartes en zone UTM 12 et d’autres en zone UTM 13.
J’ai fait exactement la même chose avec des cartes topographiques canadiennes sans aucun problème. - Une fois que les jpegs (ou GeoTIFF) ont été convertis au format ECW, il ne reste plus qu’à copier les fichiers ECW dans le dossier Maps de TTMaps, en n’oubliant pas d’indexer les cartes dans TTMaps (Menu Cartes -> Gestion des Cartes), pour profiter de cartes topographiques haute résolution en conduisant en dehors des sentiers battus.
- L’idéal est de vérifier que tout a été converti correctement tant que vous êtes encore confortablement installé chez vous. Vous pouvez le faire en notant les coordonnées de quelques points évidents tels qu’un croisement de routes, un pont,… dans Google Earth ou dans Google Maps (Clic droit -> Plus d’infos sur cet endroit vous donnera les coordonnées d’un point). Allumez votre TomTom, démarrez TTMaps, allez dans le menu Parcourir les cartes -> Latitude Longitude, et introduisez les coordonnées que vous avez notées. Si tout s’est bien passé, vous devriez voir exactement la même position sur la carte topographique chargée sur le TomTom.
Ce système a été extrêmement utile sur les pistes que j’ai explorées. N’oubliez pas que TTMaps ne vous donne pas d’indications de directions comme le logiciel standard TomTom le fait. Il vous montrera seulement votre position sur la carte que vous avez chargée. Mais il peut utiliser des fichiers gpx avec des waypoints et des traces que vous pouvez préparer avant votre voyage. Ainsi, vous pouvez facilement suivre la trace sur la carte à l’écran.
Je ne l’ai pas essayé mais je suppose qu’on peut faire la même chose avec les photographies aériennes également disponibles via USAPhotoMaps. Si vous désirez utiliser des cartes topographiques d’autres pays que les Etats-Unis, allez directement au point 3 une fois que vous avez obtenu les cartes topographiques dans un des formats acceptés par FWTools.
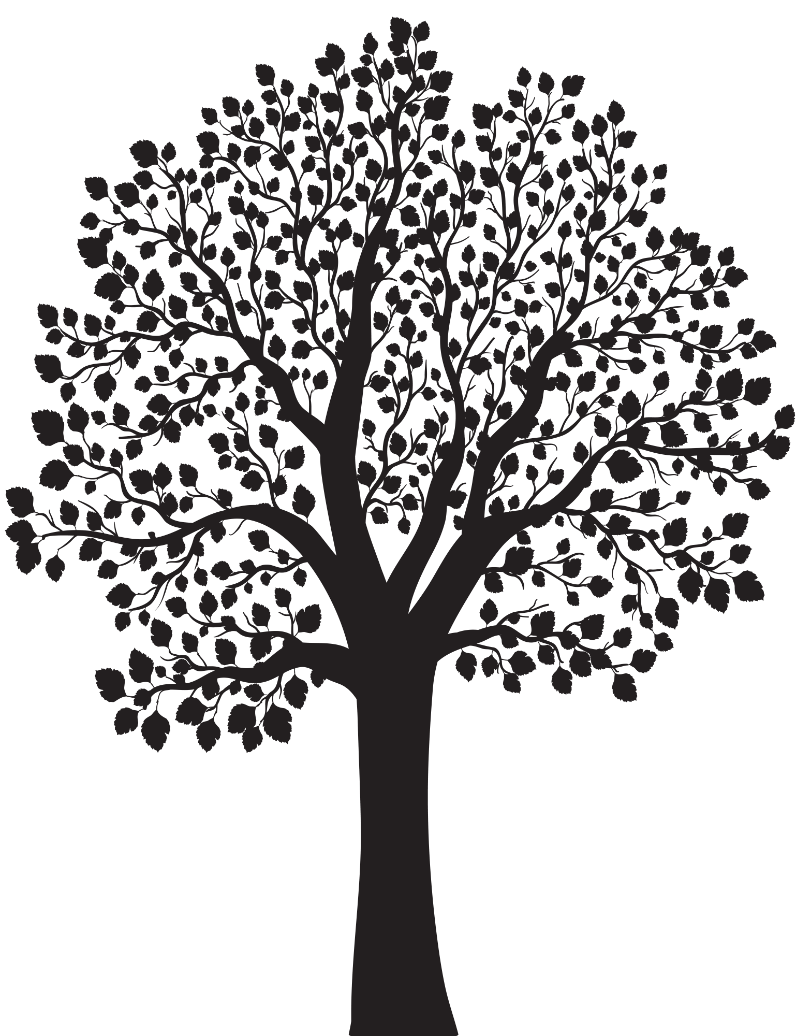

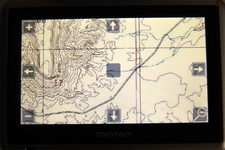




No Comments