21 Apr How to use topographic maps on a TomTom GPS
Landscape photography often requires reaching places that are not easy to access with the main roads. My experience has shown me that it is very easy to get lost when you take a wrong turn on a dirt road in the middle of the desert… So I was looking for something that could help me by combining the precision of topographic maps and the ease of use of a car GPS. Combining my TomTom GPS with TTMaps (bringing the ability to display topographic maps on a TomTom GPS) has given me what I was looking for.
Today, many people use GPS units when exploring the wilderness, mostly to help them find their way when travelling on foot and keep track of where they have been. This is especially useful with GPS units that can display topographic maps. On the other hand, a car GPS is very useful to find your way on highways and in cities but is usually not made to be used with topographic maps.
When preparing my latest trip to Colorado and Utah, I knew that I would be travelling by car on dirt roads in the middle of nowhere. I found that the combination of my TomTom car GPS (One XL) with the free applications TTMaps and USAPhotoMaps was extremely helpful for travelling off-road in the US. And within seconds of getting back on a highway, I could switch from TTMaps back to the regular TomTom software. This system also allows you to use your TomTom GPS for hiking !
The TomTom and TTMaps can also be used with maps from countries others than the USA, as long as you can find (or scan) good topo maps for the region that you want to visit. Many topographic maps are freely available as raster files, for example for Canada (GeoTIFF), New Zealand (GeoTIFF), or Australia (250k maps, ECW or GeoPDF),…
So, how does it work ?
This post is also available as a pdf file.
If you have a TomTom GPS (TomTom Go, One, or XL), you can install TTMaps on it. Once it is installed, you only need to feed it some maps of interest to you. This might be a little bit more complex than it looks at first sight so I will try to explain the procedure that I followed.
In my case, I needed topo maps from Colorado and Utah (as well as some bits of Arizona). USAPhotoMaps is a relatively simple but very useful software to painlessly download topo maps for the whole of the USA from Microsoft’s Terraserver. These maps are not updated anymore but they are free of charge, and dirt roads in the wilderness do not change very often… USAPhotoMaps can then combine them together, and export them to be used later in TTMaps. The procedure explained below would be the same if you had other topo maps available, as long as they are available in a suitable format (jpg, geoTIFF, or any format that can be read by the conversion software FWTools).
What you will need:
- TTMaps installed on your TomTom GPS. See the TTMaps website for a detailed procedure to do that – it is quite easy to do.
- USAPhotoMaps installed on your computer. It will provide you with topographic maps of the USA. You will find detailed instructions here for this software.
- The free converter FWTools installed on your computer, to convert the maps generated by USAPhotoMaps into the ECW format readable by TTMaps. FWTools is a Windows interface for the GDAL map conversion utility.
Here is the procedure that I used once these softwares were installed:
- In USAPhotoMaps, download all the map tiles for the regions that you need. This takes time because you need to download many tiles to get the highest resolution maps. The fastest way to get the highest resolution tiles is to zoom to the 32 m scale and download at that scale. The tiles will then be downloaded at the highest resolution (4 m). If you download while in a resolution higher than 32 m, you only get the 64 m resolution.
- Still in USAPhotoMaps, once you have downloaded all the tiles that you need, the next step is to export the maps as a Big Jpeg (Menu File -> Create a BIG jpeg File…). Make sure that your jpeg files do not exceed about 30 Mb, otherwise, they will not be accepted by FWTools that you will need in the next step. I found that it was best to select strips of maps, making sure to follow the lines defined by the longitude and latitude lines that USAPhotoMaps can display on the map (Menu View -> UTM Grid). The software is intelligent enough to export jpegs with rounded-off longitude and latitude borders: even if you go a little bit too far with your selection, it will export a file that stops at a rounded-off longitude or latitude line. This makes it much easier to avoid forgetting a strip of map. Make sure that you export all the maps at the same scale. The tiles can overlap without problem. It will only slow down the display a little in TTMaps.
- Once all the tiles have been exported as jpegs, you need to convert them for use with TTMaps as it only recognizes the ECW format. To do this, use the free converter FWTools. Examples of use of this software and the parameters that you need (it is a command line interface) are shown on the TTMaps website but I had to experiment a little before getting the right results.
As an example, here is the command line that I use for converting my jpeg files obtained from USAPhotoMaps into ECW files ready for use in TTMaps:gdal_translate -of ECW -co "TARGET=85" -co "DATUM=NAD83" -co "PROJ=NUTM12" C:location_of_input_filename_input_file.jpg C:location_of_output_filename_output_file.ecwThis converts the original file (here a jpeg file) into the ECW format, with a compression of 85 %, with the output file in the NAD83 datum and the UTM12 zone.
Important: do not use the same name for the input and output files, this would mess up your output file as FWTools creates several temporary files based on the output file name. If you use the same name as for the input, the software seems to be confused and the output file is not usable. It took me some time to understand where the problem came from (although this is an issue clearly indicated in the instructions of TTMaps… but I had not noticed it immediately).
You can reduce the conversion factor (TARGET) to decrease the size of the files but this also lowers the quality of the maps. I kept it at 85 %.
Be careful to use the right UTM zone for each piece of map. In my case, I had parts of my maps in UTM zone 12 and others in UTM zone 13.
I have done exactly the same with canadian topo maps without any problem. - Once the jpegs (or GeoTIFF) are converted to the ECW format, it is only a matter of copying the files in the Maps folder of TTMaps, not forgetting to index the maps in TTMaps (Map menu -> Maps management), to enjoy high resolution topo maps while driving in the wilderness.
- The best is to check that everything was converted correctly while you are still comfortably sitting at home. You can do that by noting the coordinates of a few obvious locations such as a road crossing, a bridge,… in Google Earth or in Google Maps (Right Click -> What’s Here ? gives you coordinates of a point). Switch on your TomTom GPS, start TTMaps, go to the Browse Maps -> Latitude Longitude Menu, and type in the coordinates that you have noted. If everything went well, you should see exactly the same position on the topo map that you have uploaded to your TomTom.
This was extremely useful on the dirt roads that I explored ! Do not forget that TTMaps will not give you directions like the TomTom software does. It will only show your position on the map that you have uploaded. But it can use gpx files with waypoints and tracks that you can prepare before your trip. And you can then easily follow the way on the map.
I have not tried it but I expect that you can do the same with the aerial pictures that you can also download using USAPhotoMaps. If you wish to use topo maps from other countries than the USA, simply go directly to step 3 once you have obtained the topo maps in one of the formats that FWTools accepts.
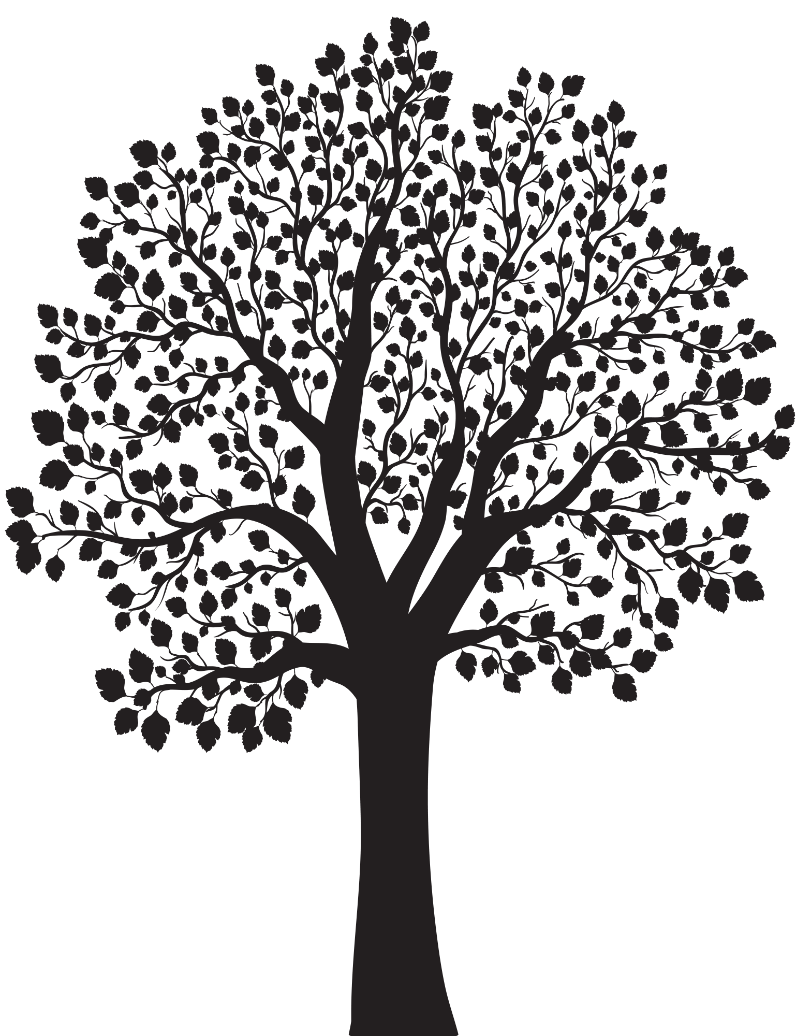

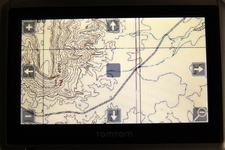



Thomas Patno
Posted at 01:40h, 09 SeptemberHi:
Which tom tom were you using? I’m in the market for a GPS, but I am a complete beginner. I was reading reviews on the GPS’s being sold at COSTCO now and Tom tom 1605TM was one of them. Some people didn’t like certain features of the new tom tom, they seemed to be saying this one wasnt’ as good as older versions.
I want something I can use in town without paying for new maps all of the time and I want to be able to use topo maps on it for 4 wheeling, camping, and hiking. I was about to give up and start looking for 2 different units to fit both of these needs, then I saw your post. Your advice would be greatly appreciated!
Please help!
Thomas
from Phoenix, Arizona area
Ben
Posted at 20:25h, 04 OctoberThomas,
I use a TomTom XL One. I’m not sure if this model is still sold. I have not had a look at the more recent models so I cannot tell you which one would be best.
But if you have a look at the TTMaps website, the author of TTMaps gives info about the models that work with TTMaps to display topo maps. He mentions TomTom Go, One and XL and says that GO1000 and VIA are not supported. You could contact him to check if the model you are interested in would be supported.
Dan Shelton
Posted at 23:38h, 20 JuneTTMaps DOES NOT work with TOMTOM One. It is a Malware that will hook and overide TomTom. Do not try to install unless as stated you can place it on an external card.
Jacob
Posted at 15:08h, 09 Januarydoesnt work for me, full gdal_translate is accessible just in paid version